Case alerts are found at the bottom of the home page when a user logs in to E Verify. The alerts bring attention to cases that need action and provide the following information:
- Open Cases to be Closed
- Cases with New Updates
- Work Authorization Documents Expiring
- Recently Auto Closed Cases
The E-Verify home page indicates the number of cases that require attention by a number highlighted on the alert. Cases that need attention can be accessed by clicking on the alert or through Cases and Search Cases from the navigation menu in E-Verify. Follow the steps outlined in the Case Alerts and View/Search Cases - Process Overview to use the case alerts feature.
Case Alerts and View/Search Cases - Process Overview
- E-Verify user homepage display with case alerts.
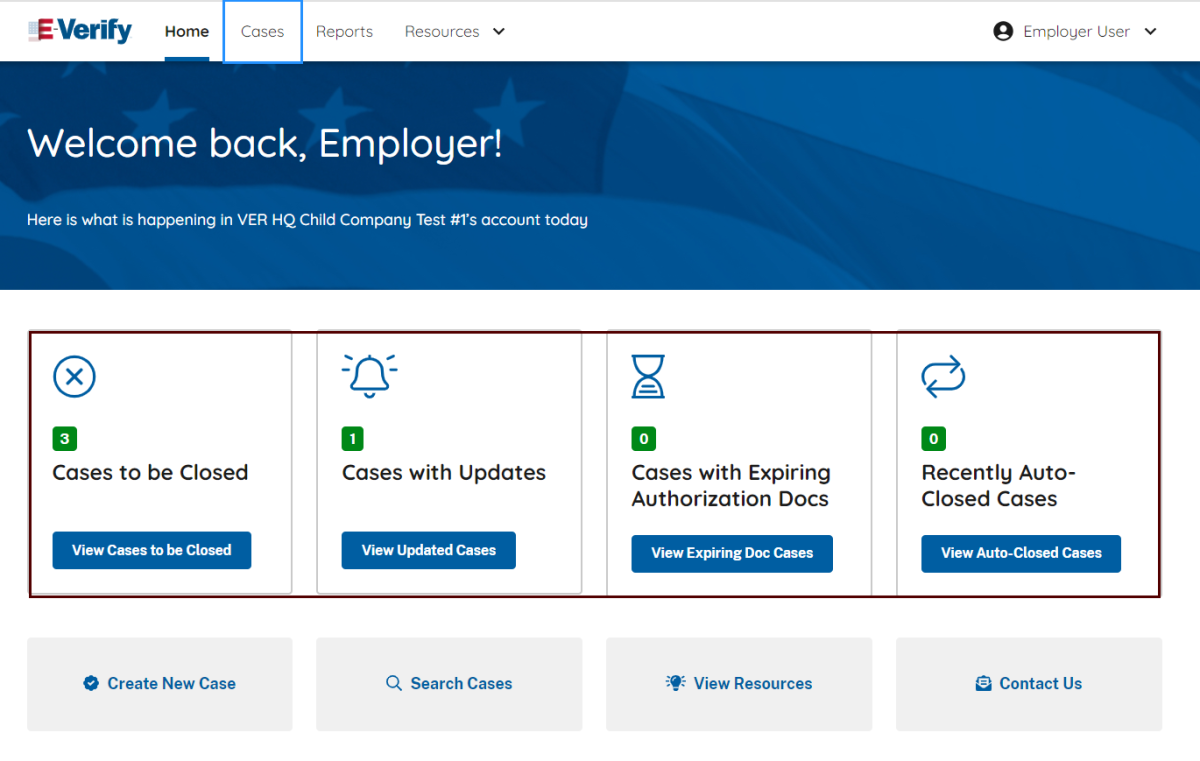
- Click on the alert requiring your attention to access your case alert(s).
Case Alerts Can Also Be Accessed:
- From the E-Verify home page, click Cases and Search Cases. Both screens offer the same search features to locate existing cases in E-Verify

- The View/Search Cases screen displays open cases by default. Click Cases.

- Once a search result is displayed, it can be filtered with additional fields by clicking Show Filters
- You may further narrow the search by entering a single or multiple identifiers in the Search field. Search one or more of the following options:
- Employee Name
- E-Verify Case Number
- Alien Number
- Social Security Number
- I-94 Number
- Passport Number

- To display more case result information, click on the case card icon on the right to expand or collapse case results
- Click Continue Case to take action on a case
- The top left corner of the case card will display the case status and whether the case is Open or Closed

- Type the corresponding name, number or multiple identifiers in the Search By text box.
- For additional information simply click the helper text symbol.

- Press Enter to view cases containing the criteria you entered.
- Displayed cases can be sorted by Case Number, Case Status, Date Hired, or Last Name. Click the drop-down arrow next to Sort by on the left side of the screen and select the category you wish to sort.
- Click Create New Case button at the top right of the search results.
If there are more cases than the screen can display, you can select Rows Per Page in the bottom left corner to expand the total number of case cards viewed. You will see Next Page with a blue arrow on the bottom right side of the screen. Click the right pointing arrow to page through all cases with the criteria you specified. Click the Previous Page with the left pointing arrow to page back to the beginning of the list.
- To remove criteria entered in the Search By field, click in the text box where you entered a name or number and delete the information entered, then press Enter on your keyboard.
- Once you locate your case, click anywhere in the box containing the case information to open and continue processing the case.

